ادیتور پاسخ سریع

 در حالت عادی باعث میشود که اگر متن تایپ شده ی شما شامل : رنگ، سایز، فونت، حالت و ... باشد، این شرایط به صورت ظاهری به شما نشان داده شود که در صورت ارسال پست شما در تاپیک، متن و حالت پست شما به چه شکلی خواهد بود، در حالتی که برروی این گزینه یک بار کلیک کنید، حالت این بخش به صورتی است که سورس تنظیماتی که بروری متن خود انجام داده اید به نمایش در خواهد آمد.
در حالت عادی باعث میشود که اگر متن تایپ شده ی شما شامل : رنگ، سایز، فونت، حالت و ... باشد، این شرایط به صورت ظاهری به شما نشان داده شود که در صورت ارسال پست شما در تاپیک، متن و حالت پست شما به چه شکلی خواهد بود، در حالتی که برروی این گزینه یک بار کلیک کنید، حالت این بخش به صورتی است که سورس تنظیماتی که بروری متن خود انجام داده اید به نمایش در خواهد آمد.
 اگر شما تکسی را از محل دیگری کپی گرفته و در این بخش پیست کنید، ممکن است آن تکس شامل : رنگ، سایز، هایپرلینک (لینک قابل کلیک) و ... باشد، اگر بخواهید این حالت هارا از بین ببرید و تکس بدون هیچ حالتی در ادیتور به نمایش درآید (فونت و سایز پیش فرض انجمن) کافی است، بعد از پیست کردن محتوا در ادیتور، کل بخش مورد نظر را سلکت کردهو برروی این گزینه یک بار کلیک کنید.
اگر شما تکسی را از محل دیگری کپی گرفته و در این بخش پیست کنید، ممکن است آن تکس شامل : رنگ، سایز، هایپرلینک (لینک قابل کلیک) و ... باشد، اگر بخواهید این حالت هارا از بین ببرید و تکس بدون هیچ حالتی در ادیتور به نمایش درآید (فونت و سایز پیش فرض انجمن) کافی است، بعد از پیست کردن محتوا در ادیتور، کل بخش مورد نظر را سلکت کردهو برروی این گزینه یک بار کلیک کنید.
 این گزینه برای جلوگیری از پیش آمدن مشکلی است که با گزینه ی 2 برطرف میشود، شما محتوایی که از صفحه ی دیگری کپی گرفته اید را با کلیک برروی این گزینه و در پنجره ای که باز میشود، پیست میکنید، تا شکل، فرم، استایل، رنگ، سایز و ... تکس از بین رفته و به صورت یک تکس ساده در ادیتور به نمایش در میاید
این گزینه برای جلوگیری از پیش آمدن مشکلی است که با گزینه ی 2 برطرف میشود، شما محتوایی که از صفحه ی دیگری کپی گرفته اید را با کلیک برروی این گزینه و در پنجره ای که باز میشود، پیست میکنید، تا شکل، فرم، استایل، رنگ، سایز و ... تکس از بین رفته و به صورت یک تکس ساده در ادیتور به نمایش در میاید
 همان "بــولد" کردن معروف است که در ادیتور میتوانید از این گزینه استفاده کنید، با انتخاب (سلکت) متن مورد نظرتان و انتخاب این گزینه آن بخش به صورت "بــولد" شده در خواهد آمد (برای استفاده از این گزینه میتوانید از کلید های ترکیبی Ctrl + B کیبورد هم استفاده کنید)
همان "بــولد" کردن معروف است که در ادیتور میتوانید از این گزینه استفاده کنید، با انتخاب (سلکت) متن مورد نظرتان و انتخاب این گزینه آن بخش به صورت "بــولد" شده در خواهد آمد (برای استفاده از این گزینه میتوانید از کلید های ترکیبی Ctrl + B کیبورد هم استفاده کنید)
 این گزینه که به حالت "ایـتـالـیـک" معروف است که در ادیتور میتوانید از این گزینه استفاده کنید، با انتخاب (سلکت) متن مورد نظرتان و انتخاب این گزینه آن بخش به صورت "ایـتـالـیـک" شده در خواهد آمد (برای استفاده از این گزینه میتوانید از کلید های ترکیبی Ctrl + I کیبورد هم استفاده کنید)
این گزینه که به حالت "ایـتـالـیـک" معروف است که در ادیتور میتوانید از این گزینه استفاده کنید، با انتخاب (سلکت) متن مورد نظرتان و انتخاب این گزینه آن بخش به صورت "ایـتـالـیـک" شده در خواهد آمد (برای استفاده از این گزینه میتوانید از کلید های ترکیبی Ctrl + I کیبورد هم استفاده کنید)
 این گزینه که به حالت "آنـدرلـایـن" معروف است که در ادیتور میتوانید از این گزینه استفاده کنید، با انتخاب (سلکت) متن مورد نظرتان و انتخاب این گزینه آن بخش به صورت "آنـدرلـایـن" شده در خواهد آمد (برای استفاده از این گزینه میتوانید از کلید های ترکیبی Ctrl + U کیبورد هم استفاده کنید)
این گزینه که به حالت "آنـدرلـایـن" معروف است که در ادیتور میتوانید از این گزینه استفاده کنید، با انتخاب (سلکت) متن مورد نظرتان و انتخاب این گزینه آن بخش به صورت "آنـدرلـایـن" شده در خواهد آمد (برای استفاده از این گزینه میتوانید از کلید های ترکیبی Ctrl + U کیبورد هم استفاده کنید)
 این گزینه جهت انتخاب فونت دلخواه برای نمایش متن شما در نظر گرفته شده است، بعد از نوشتن تکس مورد نظر خود، با انتخاب تکس میتوانید از منوی بازشونده فونت دلخواه خود را انتخاب کنید تا برروی متن اعمال شود
این گزینه جهت انتخاب فونت دلخواه برای نمایش متن شما در نظر گرفته شده است، بعد از نوشتن تکس مورد نظر خود، با انتخاب تکس میتوانید از منوی بازشونده فونت دلخواه خود را انتخاب کنید تا برروی متن اعمال شود
 این گزینه جهت اعمال سایز برروی متن میباشد، در صورتی که میخواهید، هر بخشی از متن شما سایزی متفاوت (بزرگتر یا کوچکتر) از حالت استاندارد داشته باشد، کافی است آن بخش را انتخاب کرده و از منوی بازشونده سایز مورد نظر را انتخاب تا برروی متن شما اعمال شود.
این گزینه جهت اعمال سایز برروی متن میباشد، در صورتی که میخواهید، هر بخشی از متن شما سایزی متفاوت (بزرگتر یا کوچکتر) از حالت استاندارد داشته باشد، کافی است آن بخش را انتخاب کرده و از منوی بازشونده سایز مورد نظر را انتخاب تا برروی متن شما اعمال شود.
 این گزینه جهت اعمال رنگ به متن در نظر گرفته شده، با انتخاب (سلکت) بخشی که میخواهید رنگ به آن اختصاص داده شود و با باز کردن منوی پالت رنگ ها، کافی است برروی رنگ موردنظر کلیک کنید تا متن انتخابی به رنگ مورد نظر درآید.
این گزینه جهت اعمال رنگ به متن در نظر گرفته شده، با انتخاب (سلکت) بخشی که میخواهید رنگ به آن اختصاص داده شود و با باز کردن منوی پالت رنگ ها، کافی است برروی رنگ موردنظر کلیک کنید تا متن انتخابی به رنگ مورد نظر درآید.
 برای قرار دادن شکلک (اسمایل) در بین متنها در نظر گرفته شده. با انتخاب گزینه ::: پنجره ی مربوط به مجموعه اسمایل های پیش فرض انجمن باز خواهد شد، که با کلیک برروی هریک از اسمایل ها آن اسمایل مورد نظر در بخش ادیتور به نمایش درخواهد آمد.
برای قرار دادن شکلک (اسمایل) در بین متنها در نظر گرفته شده. با انتخاب گزینه ::: پنجره ی مربوط به مجموعه اسمایل های پیش فرض انجمن باز خواهد شد، که با کلیک برروی هریک از اسمایل ها آن اسمایل مورد نظر در بخش ادیتور به نمایش درخواهد آمد.
در پنجره ی باز شده، با کلیک برروی گزینه بیشتر میتوانید به تعداد بیشتری اسمایل پیش فرض انجمن دسترسی داشته باشید.
 / هایپرلینک (لینک دار کردن متن) :
/ هایپرلینک (لینک دار کردن متن) :
برای لینک دار کردن متن:
1 / متن خود را در ادیتور نوشته
2 / بخش مورد نظر را انتخاب (سلکت) کرده
3 / گزینه  را کلیک کرده
را کلیک کرده
4 / در پنجره ای که باز میشود، لینک مورد نظر را وارد کرده و OK کنید

 حذف لینک از متن، برای اینکار کافیست بخشی که داری لینک است را انتخاب (سلکت) کرده و برروی این گزینه کلیک کنید، تا متن از حالت لینک دار خارج شود.
حذف لینک از متن، برای اینکار کافیست بخشی که داری لینک است را انتخاب (سلکت) کرده و برروی این گزینه کلیک کنید، تا متن از حالت لینک دار خارج شود.
 / قرار دادن تصویر در انجمن:
/ قرار دادن تصویر در انجمن:
قرار دادن عکس در ادیتور، برای اینکار کافیست که آدرس عکس مورد نظر را کپی کرده، سپس برروی گزینه ی  کلیک کنید تا پنجره ای باز شود، حال از دو طریق می توانید عکس خود را در آپلود کنید
کلیک کنید تا پنجره ای باز شود، حال از دو طریق می توانید عکس خود را در آپلود کنید
روش اول : از روی هارد کامپیوتر

1- بر روی تب از کامپیوتر کلیک کنید
2- بر روی Choose File کلیک کنید و عکس مورد نظر خود را از هارد کامپیورتان انتخاب کنید
3- بر روی دکمه آپلود فایل کلیک کنید و کمی صبر کنید تا فایل بارگذاری شود .
روش دوم : آپلود عکس از آدرس

1- بر روی تب از آدرس کلیک کنید
2- آدرس عکس مورد نظر خود را در قسمت مشخص شده Paste کنید
3- بر روی دکمه OK کلیک کنید و کمی صبر کنید تا فایل بارگذاری شود .
 قرار دادن کلیپ ویدیویی در ادیتور، برای اینکار کافیست آدرس فیلم مورد نظر را کپی کرده، برروی گزینه
قرار دادن کلیپ ویدیویی در ادیتور، برای اینکار کافیست آدرس فیلم مورد نظر را کپی کرده، برروی گزینه  کلیک کنید و در پنجره ای که باز میشود، آدرس را پیست نمایید.
کلیک کنید و در پنجره ای که باز میشود، آدرس را پیست نمایید.
 / نقل قول:
/ نقل قول:
این گزینه ی نقل قول ساده است، در صورتی که قصد دارید به قسمت های خاصی از یک پست پاسخ دهید میتوانید از این گزینه استفاده کنید.
برای استفاده از آن مراحل زیر را باید طی کنید :
1 / بخش های مورد نظرتان را کپی گرفته و به ادیتور منتقل کنید
2 / سپس تکس را سلکت کرده و بر روی آیکن موجود در ادیتور کلیک کنید
بخش مورد نظر به صورت نقل قول به نمایش درمی آید
3 / اکنون میتوانید در زیر آن جواب خود را بنویسید و پست خود را ارسال کنید.
ادیتور پیشرفته
 این گزینه برای زمانی مورد استفاده قرار میگیرد که شما قصد دارید محتوای یک فایل ورد (Word) را درون پست منتقل کنید و نمیخواید حالت ها، فواصل و ... بهم بخورد
این گزینه برای زمانی مورد استفاده قرار میگیرد که شما قصد دارید محتوای یک فایل ورد (Word) را درون پست منتقل کنید و نمیخواید حالت ها، فواصل و ... بهم بخورد
کافیست محتوای فایل ورد را کپی گرفته و برروی این گزینه کلیک کنید و در پنجره ی باز شده در بخش مورد نظر پیست نمایید و سپس گزینه ی OK را بزنید.
 / ضمیمه فایل:
/ ضمیمه فایل:
این گزینه برای ضمیمه کردن فایل به پست شما مورد استفاده قرار میگیرد.
با کلید برروی این گزینه یک پنجره جدید باز میشود،

فایلهای مورد نظرتان رو می توانید از دو طریق آپلود فایل از کامپیوتر شما و یا آپلود از طریق لینک مستقیم از یک سایت دیگر در انجمن کنکور بارگذاری کنید
در انتهای پنجره باز شده نیز می توانید فایل های آپلودی خود را ببنید و در صورت نیاز مورد دلخواهتان رو حذف کنید
حالت نمایش فایل های غیر عکس :

حذف فایل ضمیمه شده :
برای حذف کردن فایلهای ضمیمه شده مراحل زیر را دنبال کنید:
1- گزینه ی ویرایش پست را میزنید
2- به حالت پیشرفته بروید
3- از بخش پایین ادیتور به قسمت مدیریت پست ها رفته تا پنجره ی پیوست فایل برایتان باز شود
4- در قسمت فایل های پیوست کنکونی ، فایل های ضمیمه شده شما به نمایش در می آید
5- با کلیک کردن برروی دکمه حذف آن فایل شما حذف خواهد شد
6- بعد از انجام مراحل فوق گزینه Done را زده تا پنجره پیوست های شما بسته شود
7- اکنون پست خود را ذخیره نمایید.
 این سه حالت برای نوشتن متن مورد استفاده قرار میگیرد، بدین صورت که متن در حالت "راست به چپ/وسط چین/چپ به راست" نوشته میشود.
این سه حالت برای نوشتن متن مورد استفاده قرار میگیرد، بدین صورت که متن در حالت "راست به چپ/وسط چین/چپ به راست" نوشته میشود.
در حالت کلی برای تایپ فارسی حالت راست به چپ استفاده شود. و در صورتی که تمایل دارید متنی انگلیسی و ... درون پست خود بنویسید لازم است حالت را به صورت چپ به راست تنظیم کنید.
 از این گزینه برای شماره گذاری برروری سطر های نوشته شده مورد استفاده قرار میگیرد . بدین صورت که بعد از کلیک برروی این گزینه، شماره "1." برای شما ظاهر شده و شما میتوانید مواردی که شامل آن میشود را بنویسید و بعد از زدن دکمه ی اینتر به خط دوم رفته و شماره ی "2." در ابتدای سطر دوم ظاهر میشود حال میتوانید متن شماره ی دو را بنویسید.
از این گزینه برای شماره گذاری برروری سطر های نوشته شده مورد استفاده قرار میگیرد . بدین صورت که بعد از کلیک برروی این گزینه، شماره "1." برای شما ظاهر شده و شما میتوانید مواردی که شامل آن میشود را بنویسید و بعد از زدن دکمه ی اینتر به خط دوم رفته و شماره ی "2." در ابتدای سطر دوم ظاهر میشود حال میتوانید متن شماره ی دو را بنویسید.
 این گزینه برای علامت گذاری برروی سطرهای نوشته شده ی شما مورد استفاده قرار میگیرد
این گزینه برای علامت گذاری برروی سطرهای نوشته شده ی شما مورد استفاده قرار میگیرد
توضیح و عملکرد این گزینه همانند گزینه ی قبل است با این تفاوت که بجای شماره در ابتدای سطر ها از "." (نقطه) استفاده میشود
 این گزینه برای زمانی استفاده میشود که شما قصد دارید تکس، آدرس یا محتوایی را درون کد قرار دهید، به طور مثال آدرس لینک را درون کد
این گزینه برای زمانی استفاده میشود که شما قصد دارید تکس، آدرس یا محتوایی را درون کد قرار دهید، به طور مثال آدرس لینک را درون کد
قرار دهید که به حالت قابل کلیک کردن نباشد، یا محتوایی شامل کدهایی دارید که میخواهید به طور منظم در پست شما به نمایش در آید
کافی است محتوای مورد نظرخود را نوشته و یا پیست نمایید و سپس انتخاب کنید و کلید مورد نظر را فشار داده تا متن مورد نظر دورن کد قرار گیرد
 این گزینه هم همانند گزینه ی قبل است، با این تفاوت که برای قرار دادن کدها و محتوای HTML از آن استفاده میشود که درون پست شما
این گزینه هم همانند گزینه ی قبل است، با این تفاوت که برای قرار دادن کدها و محتوای HTML از آن استفاده میشود که درون پست شما
به صورت کدهای HTML مرتب شده به نمایش در می آید
کافیست کد HTML مورد نظر را تایپ و یا پیست نمایید سپس کل کدهای مدنظر را انتخاب کرده و برروی این گزینه کلیک کنید.
 این گزینه هم همانند دو گزینه ی قبل است، با این تفاوت که مخصوص قرار دادن محتوای PHP درون آنهاست
این گزینه هم همانند دو گزینه ی قبل است، با این تفاوت که مخصوص قرار دادن محتوای PHP درون آنهاست
نحوه ی عملکرد آن هم مشابه دو مورد فوق است
 این گزینه برای تعیین ابتدای سطرها میباشد، بدین صورت که شما میتوانید با انتخاب این گزینه برای یک بار، یک مرحله سطر خود را به سمت چپ منتقل کنید
این گزینه برای تعیین ابتدای سطرها میباشد، بدین صورت که شما میتوانید با انتخاب این گزینه برای یک بار، یک مرحله سطر خود را به سمت چپ منتقل کنید
و برای چندین و چند بار میتوانید از این گزینه استفاده کنید، هر بار سطر به اندازه ثابت به سمت چپ منتقل میشود، به محض اینکه یکبار این گزینه را استفاده کنید، گزینه
سمت راست آن فعال شده که عمل مورد نظر شما میتواند به صورت برعکس نیز صورت گیرید و به ازای هر کلیک، یک بار سطر را به سمت راست منتقل میشود.
مثال :آمــوزش نحوه ی استفاده از امکانات انجمن
آمــوزش نحوه ی استفاده از امکانات انجمن
آمــوزش نحوه ی استفاده از امکانات انجمن
 در یک سطر شامل نوشته اگر یک کلمه خاص را انتخاب کنید و برروی گزینه
در یک سطر شامل نوشته اگر یک کلمه خاص را انتخاب کنید و برروی گزینه  کلیک کنید (به این حالت در می آید) مقداری بالاتر از سایر کلمات موجود در سطر قرار میگیرد
کلیک کنید (به این حالت در می آید) مقداری بالاتر از سایر کلمات موجود در سطر قرار میگیرد
 در یک سطر نوشته یک کلمه ی خاص دیگر را انتخاب کنید و برروی گزینه
در یک سطر نوشته یک کلمه ی خاص دیگر را انتخاب کنید و برروی گزینه کلیک کنید (به این حالت در می آید) مقداری پایین تر از سایر کلمات موجود در سطر قرار میگیرد
کلیک کنید (به این حالت در می آید) مقداری پایین تر از سایر کلمات موجود در سطر قرار میگیرد
این گزینه ها بیشتر برای فرمول نویسی ریاضی و ... و یا نوشتن شعر استفاده میشود.
 این گزینه برای کشیدن یک خط افقی بلند در پست استفاده میشود، بدین منظور که اگر بخواهید بین دو بخش از پست خود خطی بکشید میتوانید برروی این گزینه کلیک کنید.
این گزینه برای کشیدن یک خط افقی بلند در پست استفاده میشود، بدین منظور که اگر بخواهید بین دو بخش از پست خود خطی بکشید میتوانید برروی این گزینه کلیک کنید.
 این گزینه ها عملکرد مشابه کلید Undo در نرم افزارهای آفیس را دارد بدین صورت که بعد از هر بار ذخیره کردن (هر 30 ثانیه) سیستم "ذخیره اتوماتیک" انجمن اقدام به سیو کردن پست در حال نوشتن شما میکند
این گزینه ها عملکرد مشابه کلید Undo در نرم افزارهای آفیس را دارد بدین صورت که بعد از هر بار ذخیره کردن (هر 30 ثانیه) سیستم "ذخیره اتوماتیک" انجمن اقدام به سیو کردن پست در حال نوشتن شما میکند
با استفاده از گزینه های  امکان Undo و Redo کردن محتویات پست شما را در اختیارتان قرار میگیرد.
امکان Undo و Redo کردن محتویات پست شما را در اختیارتان قرار میگیرد.
این امکان برای زمانی است که محتوای پست شما توسط سیستم ذخیره اتوماتیک سیو شده است و شما میتوانید با این دو گزینه بین محتواهای ذخیره شده آن پست رجوع کنید.
ترسیم جدول:


این گزینه برای ترسیم جدول میباشد.
بعد از کلیک کردن برروی این گزینه پنجره ای باز میشود که میتوانید تنظیمات جدولی که قصد ترسیم آن را دارید اجرا کنید.

در بخش Rows میتوانید تعداد ردیف (سطر) که قصد دارید برای جدول خود ترسیم کنید را تعیین نمایید
در بخش Columns میتوانید تعداد ستون هایی که قصد دارید برای آن جدول ترسیم کنید را تعیین نمایید
در بخش Width میتوانید عرض ستون ها را مشخص کنید (به صورت پیش فرض 500px ساخته میشود)
در بخش Table Style میتوانید نوع نمایش جدول خود را تنظیم کنید:

در حالت No Borders جدول شما با کادر های نامرئی نمایش داده میشود
در حالتOuter Border فقط محیط اطراف جدول شما با خطوط نقره ای مشخص شده و سایر بخش های جدول به صورت نامرئی نمایش داده میشود
در حالت Full Grid تمام سطرها و ستون ها با خطوط نقره ای به نمایش داده میشود.
در بخش Alignment میتوانید حالت های قرار گیری تکس های درون جدول را به صورت راست چین، چپ چین و وسط چین تعیین کنید:

در حالت Left نوشته ها به صورت چپ چین به نمایش در می آید
در حالت Center نوشته ها به صورت وسط چین به نمایش در می آید
در حالت Right نوشته ها به صورت راست چین به نمایش در می آید
در انتها با کلیک برروی گزینه Ok جدولی که مدنظر داشته اید برایتان ترسیم میشود.

این گزینه برای تغییر حالت جدول ترسیم شده میباشد، برای استفاده از آن باید برروی جدول مورد نظر کلیک کرده تا انتخاب شود و سپس برروی گزینه کلیک کنید.

حذف جدول ترسیم شده، با انتخاب جدول مورد نظر و کلیک برروی این گزینه جدول شما به طور کلی حذف خواهد.

اضافه کردن یک سطر به جدول ترسیم شده (اضافه کردن سطر از بالا)
در این حالت با انتخاب یک سطر میتوانید به بالای آن سطر، یک سطر جدید اضافه کنید


اضافه کردن یک سطر به جدول ترسیم شده (اضافه کردن سطر از پایین)
در این حالت با انتخاب یک سطر میتوانید به پایین آن سطر، یک سطر جدید اضافه کنید


حذف کردن یک سطر از جدول
برروی یک سطر موجود در جدول خود کلیک کنید و سپس با استفاده از این کلید میتوانید سطر مورد نظر را حذف نمایید

اضافه کردن یک ستون به جدول ترسیم شده (اضافه کردن ستون از سمت راست)
در این حالت با انتخاب یک ستون میتوانید به سمت راست آن یک ستون جدید اضافه کنید


اضافه کردن یک ستون به جدول ترسیم شده (اضافه کردن ستون از سمت چپ)
در این حالت با انتخاب یک ستون میتوانید به سمت چپ آن یک ستون جدید اضافه کنید


حذف کردن یک ستون از جدول
برروی یک ستون موجود در جدول خود کلیک کنید و سپس با استفاده از این کلید میتوانید ستون مورد نظر را حذف نمایید.
در حالت عادی باعث میشود که اگر متن تایپ شده ی شما شامل : رنگ، سایز، فونت، حالت و ... باشد، این شرایط به صورت ظاهری به شما نشان داده شود که در صورت ارسال پست شما در تاپیک، متن و حالت پست شما به چه شکلی خواهد بود، در حالتی که برروی این گزینه یک بار کلیک کنید، حالت این بخش به صورتی است که سورس تنظیماتی که بروری متن خود انجام داده اید به نمایش در خواهد آمد.
اگر شما تکسی را از محل دیگری کپی گرفته و در این بخش پیست کنید، ممکن است آن تکس شامل : رنگ، سایز، هایپرلینک (لینک قابل کلیک) و ... باشد، اگر بخواهید این حالت هارا از بین ببرید و تکس بدون هیچ حالتی در ادیتور به نمایش درآید (فونت و سایز پیش فرض انجمن) کافی است، بعد از پیست کردن محتوا در ادیتور، کل بخش مورد نظر را سلکت کردهو برروی این گزینه یک بار کلیک کنید.
این گزینه برای جلوگیری از پیش آمدن مشکلی است که با گزینه ی 2 برطرف میشود، شما محتوایی که از صفحه ی دیگری کپی گرفته اید را با کلیک برروی این گزینه و در پنجره ای که باز میشود، پیست میکنید، تا شکل، فرم، استایل، رنگ، سایز و ... تکس از بین رفته و به صورت یک تکس ساده در ادیتور به نمایش در میاید
همان "بــولد" کردن معروف است که در ادیتور میتوانید از این گزینه استفاده کنید، با انتخاب (سلکت) متن مورد نظرتان و انتخاب این گزینه آن بخش به صورت "بــولد" شده در خواهد آمد (برای استفاده از این گزینه میتوانید از کلید های ترکیبی Ctrl + B کیبورد هم استفاده کنید)
این گزینه که به حالت "ایـتـالـیـک" معروف است که در ادیتور میتوانید از این گزینه استفاده کنید، با انتخاب (سلکت) متن مورد نظرتان و انتخاب این گزینه آن بخش به صورت "ایـتـالـیـک" شده در خواهد آمد (برای استفاده از این گزینه میتوانید از کلید های ترکیبی Ctrl + I کیبورد هم استفاده کنید)
این گزینه که به حالت "آنـدرلـایـن" معروف است که در ادیتور میتوانید از این گزینه استفاده کنید، با انتخاب (سلکت) متن مورد نظرتان و انتخاب این گزینه آن بخش به صورت "آنـدرلـایـن" شده در خواهد آمد (برای استفاده از این گزینه میتوانید از کلید های ترکیبی Ctrl + U کیبورد هم استفاده کنید)
این گزینه جهت انتخاب فونت دلخواه برای نمایش متن شما در نظر گرفته شده است، بعد از نوشتن تکس مورد نظر خود، با انتخاب تکس میتوانید از منوی بازشونده فونت دلخواه خود را انتخاب کنید تا برروی متن اعمال شود
این گزینه جهت اعمال سایز برروی متن میباشد، در صورتی که میخواهید، هر بخشی از متن شما سایزی متفاوت (بزرگتر یا کوچکتر) از حالت استاندارد داشته باشد، کافی است آن بخش را انتخاب کرده و از منوی بازشونده سایز مورد نظر را انتخاب تا برروی متن شما اعمال شود.
این گزینه جهت اعمال رنگ به متن در نظر گرفته شده، با انتخاب (سلکت) بخشی که میخواهید رنگ به آن اختصاص داده شود و با باز کردن منوی پالت رنگ ها، کافی است برروی رنگ موردنظر کلیک کنید تا متن انتخابی به رنگ مورد نظر درآید.
برای قرار دادن شکلک (اسمایل) در بین متنها در نظر گرفته شده. با انتخاب گزینه ::: پنجره ی مربوط به مجموعه اسمایل های پیش فرض انجمن باز خواهد شد، که با کلیک برروی هریک از اسمایل ها آن اسمایل مورد نظر در بخش ادیتور به نمایش درخواهد آمد.
/ هایپرلینک (لینک دار کردن متن) :
را کلیک کرده

حذف لینک از متن، برای اینکار کافیست بخشی که داری لینک است را انتخاب (سلکت) کرده و برروی این گزینه کلیک کنید، تا متن از حالت لینک دار خارج شود.
/ قرار دادن تصویر در انجمن:
کلیک کنید تا پنجره ای باز شود، حال از دو طریق می توانید عکس خود را در آپلود کنید
قرار دادن کلیپ ویدیویی در ادیتور، برای اینکار کافیست آدرس فیلم مورد نظر را کپی کرده، برروی گزینه
کلیک کنید و در پنجره ای که باز میشود، آدرس را پیست نمایید.
/ نقل قول:
این گزینه برای زمانی مورد استفاده قرار میگیرد که شما قصد دارید محتوای یک فایل ورد (Word) را درون پست منتقل کنید و نمیخواید حالت ها، فواصل و ... بهم بخورد
/ ضمیمه فایل:


این سه حالت برای نوشتن متن مورد استفاده قرار میگیرد، بدین صورت که متن در حالت "راست به چپ/وسط چین/چپ به راست" نوشته میشود.
از این گزینه برای شماره گذاری برروری سطر های نوشته شده مورد استفاده قرار میگیرد . بدین صورت که بعد از کلیک برروی این گزینه، شماره "1." برای شما ظاهر شده و شما میتوانید مواردی که شامل آن میشود را بنویسید و بعد از زدن دکمه ی اینتر به خط دوم رفته و شماره ی "2." در ابتدای سطر دوم ظاهر میشود حال میتوانید متن شماره ی دو را بنویسید.
این گزینه برای علامت گذاری برروی سطرهای نوشته شده ی شما مورد استفاده قرار میگیرد
این گزینه برای زمانی استفاده میشود که شما قصد دارید تکس، آدرس یا محتوایی را درون کد قرار دهید، به طور مثال آدرس لینک را درون کد
این گزینه هم همانند گزینه ی قبل است، با این تفاوت که برای قرار دادن کدها و محتوای HTML از آن استفاده میشود که درون پست شما
این گزینه هم همانند دو گزینه ی قبل است، با این تفاوت که مخصوص قرار دادن محتوای PHP درون آنهاست
این گزینه برای تعیین ابتدای سطرها میباشد، بدین صورت که شما میتوانید با انتخاب این گزینه برای یک بار، یک مرحله سطر خود را به سمت چپ منتقل کنید
در یک سطر شامل نوشته اگر یک کلمه خاص را انتخاب کنید و برروی گزینه
کلیک کنید (به این حالت در می آید) مقداری بالاتر از سایر کلمات موجود در سطر قرار میگیرد
در یک سطر نوشته یک کلمه ی خاص دیگر را انتخاب کنید و برروی گزینه
کلیک کنید (به این حالت در می آید) مقداری پایین تر از سایر کلمات موجود در سطر قرار میگیرد
این گزینه برای کشیدن یک خط افقی بلند در پست استفاده میشود، بدین منظور که اگر بخواهید بین دو بخش از پست خود خطی بکشید میتوانید برروی این گزینه کلیک کنید.
این گزینه ها عملکرد مشابه کلید Undo در نرم افزارهای آفیس را دارد بدین صورت که بعد از هر بار ذخیره کردن (هر 30 ثانیه) سیستم "ذخیره اتوماتیک" انجمن اقدام به سیو کردن پست در حال نوشتن شما میکند
امکان Undo و Redo کردن محتویات پست شما را در اختیارتان قرار میگیرد.


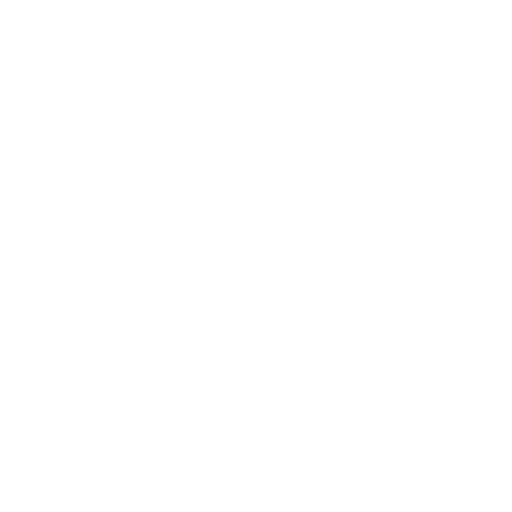




 LinkBack URL
LinkBack URL About LinkBacks
About LinkBacks






















